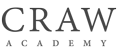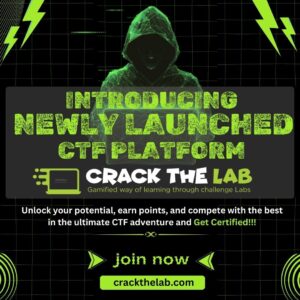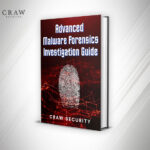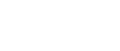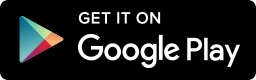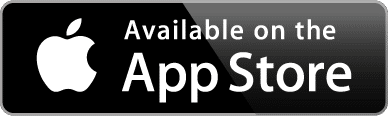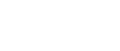Top 30 Red Hat Interview Questions and Answers [2025]

Top 30 Red Hat Interview Questions and Answers [2025]
Red Hat Interview Questions and Answers
Many experienced and fresh Red Hat learners are concerned about their interview sessions and the related interview questions they would encounter while briefing themselves and their respective educational credentials to the other sides of the tables. In addition, we highly need to understand those competencies and those hiring managers’ intricate questions.
In this case, we generally need to understand all the complex questions that can arise from problematic situations to the persons planning to go for face-to-face interactions for some preferred Linux-based jobs in many reputed organizations across the globe.
Here, we have given some of the Top 30 Red Hat Interview Questions and answers that have been frequently asked by the interviewers during face-to-face interactions in the following:
1: What is Red Hat Linux?
Red Hat Linux is an open-source operating system based on the Linux kernel. It is a distribution of the Linux operating system developed by the company Red Hat, Inc. In addition, it is designed for both desktop and server use and is one of the most popular Linux distributions.
Moreover, it includes a wide range of applications, tools, and utilities for system administrators, developers, and end-users. Red Hat Enterprise Linux (RHEL) is a commercial version of Red Hat Linux.
2: What is the difference between Red Hat Enterprise Linux and Fedora?
The main difference between Red Hat Enterprise Linux and Fedora is that Red Hat Enterprise Linux is a commercialized version of Linux developed by Red Hat while Fedora is a community-developed version of Linux sponsored by Red Hat. Additionally, Red Hat Enterprise Linux is designed for businesses, with stability, security, and long-term support in mind.
Fedora, on the other hand, is designed for developers and users who want the latest and greatest features, with a focus on innovation and experimentation.
3: What is the difference between a server and a workstation version of Red Hat Linux?
The main difference between the server and workstation versions of Red Hat Linux is the type of applications and services that are available. The server version is designed to provide network services and contains a variety of applications such as Apache, MySQL, and other server-specific tools. In addition, the workstation version is designed to provide a desktop environment with applications such as LibreOffice, Firefox, and other desktop-specific tools.
Additionally, the server version includes features such as access control, authentication, and remote access, which are not available in the workstation version.
4: What are the system requirements for Red Hat Linux?
The minimum system requirements for Red Hat Linux are:
- 64-bit x86 processor (Intel, AMD, or compatible)
- 1GB of memory
- 10GB of disk space
- CD-ROM or DVD drive or USB port
- Internet connection (optional) for access to repositories or for registering with Red Hat
5: What is the Red Hat Package Manager (RPM)?
The Red Hat Package Manager (RPM) is a package management system for Linux distributions developed by Red Hat. It allows users to install, uninstall, verify, query, and update the packages on their Linux systems.
Moreover, it is one of the most widely-used package management systems for Linux and is the default package manager for many popular distributions such as Red Hat Enterprise Linux, CentOS, and Fedora.
6: What is the Yum package manager?
Yum (Yellowdog Updater, Modified) is a package manager for the Linux operating system. It is used to install, update, and remove software packages from a central repository and can be used to manage the installation, updating, and removal of software packages on individual systems or groups of systems.
In my verdict, Yum is the default package manager for Red Hat-based systems such as CentOS, Fedora, and RHEL.
7: How do you update and upgrade packages in Red Hat Linux?
We can do the following process for the required tasks:
To update a single package:
- Run the following command to update a single package:
- $ sudo yum update [package-name]
To update all packages:
- Run the following command to update all packages:
- $ sudo yum update
To upgrade a single package:
- Run the following command to upgrade a single package:
- $ sudo yum upgrade [package-name]
To upgrade all packages:
- Run the following command to upgrade all packages:
- $ sudo yum upgrade
8: How do you manage services in Red Hat Linux?
In Red Hat Linux, services are managed through the “systemctl” utility. This utility is used to start, stop, restart, enable, and disable services. It can also be used to query the status of services and list all services on the system. Additionally, the “chkconfig” utility can be used to configure which services are started at boot time.
9: How do you configure the network in Red Hat Linux?
I can sincerely say that I can configure the network in Red Hat Linux, the network can be configured using the command line tool “ifconfig” and the network configuration file “/etc/sysconfig/network-scripts/ifcfg-*”.
Moreover, the process of configuring the network in Red Hat Linux typically involves the following steps:
- View current network configuration: Use the command “ifconfig” to view the current network configuration, including IP addresses, netmasks, and status of network interfaces.
- Edit the network configuration file: Using a text editor, such as “vi” or “nano”, open the network configuration file for the interface you want to configure. The file is typically located in the “/etc/sysconfig/network-scripts” directory and is named “ifcfg-“, where “” is the name of the interface.
- Configure IP address and netmask: Modify the “IPADDR” and “NETMASK” variables in the configuration file to set the desired IP address and netmask for the interface.
- Configure the default gateway: Modify the “GATEWAY” variable in the configuration file to set the desired default gateway for the interface.
- Configure DNS servers: Modify the “DNS1” and “DNS2” variables in the configuration file to set the desired DNS servers for the interface.
- Enable the interface: Change the “ONBOOT” variable to “yes” to enable the interface at boot time.
- Save the configuration file: Save the configuration file and exit the text editor.
- Restart the network service: Use the command “service network restart” to apply the new network configuration and activate the changes made.
10: How do you set up a firewall in Red Hat Linux?
In Red Hat Linux, the firewall can be set up using the “firewall-cmd” command line tool, which is part of the “firewalld” service. The process of setting up a firewall in Red Hat Linux typically involves the following steps:
- Check the status of firewalld: Use the command “systemctl status firewalld” to check if the firewalld service is running.
- Add a new firewall zone: Use the command “firewall-cmd –permanent –new-zone=name” to create a new firewall zone, where “name” is the name of the zone.
- Assign interfaces to the zone: Use the command “firewall-cmd –permanent –zone=name –add-interface=interface” to assign a network interface to the zone, where “name” is the name of the zone and “interface” is the name of the interface.
- Add a service to the zone: Use the command “firewall-cmd –permanent –zone=name –add-service=service” to add a service to the zone, where “name” is the name of the zone and “service” is the name of the service (e.g. “http”, “ftp”, “ssh”).
- Add a port to the zone: Use the command “firewall-cmd –permanent –zone=name –add-port=port/protocol” to add a port to the zone, where “name” is the name of the zone, “port” is the port number, and “protocol” is the protocol (e.g. “tcp”, “udp”).
- Reload the firewall configuration: Use the command “firewall-cmd –reload” to reload the firewall configuration and activate the changes made.
- Check the firewall status: Use the command “firewall-cmd –list-all” to check the current firewall status and view the zones, interfaces, services, and ports that have been added.
11: How do you create and manage user accounts in Red Hat Linux?
In Red Hat Linux, user accounts can be created and managed using the command line tools “useradd”, “usermod”, and “userdel”. The process of creating and managing user accounts in Red Hat Linux typically involves the following steps:
- Create a new user account: Use the command “useradd username” to create a new user account, where “username” is the name of the user you want to create. This command will create a new user account with default settings.
- Set a password for the user: Use the command “passwd username” to set a password for the user, where “username” is the name of the user. This will prompt you to enter and confirm the new password for the user.
- Change user information: Use the command “usermod” to modify the user’s information, such as the home directory, shell, or the user’s name. For example, “usermod -d /home/newdirectory -m username” will change the home directory of “username” to “/home/newdirectory” and move the content of the current home directory to the new one.
- Delete a user account: Use the command “userdel username” to delete a user account, where “username” is the name of the user you want to delete. This command will remove the user account, but will not remove the user’s home directory or files.
- Remove a user’s home directory and files: Use the command “userdel -r username” to delete a user account and remove the user’s home directory and files.
- Manage user groups: Use the command “usermod -a -G groupname username” to add a user to a group, “gpasswd -d username groupname” to delete a user from a group, or “id username” to check which groups a user belongs to.
12: How do you manage disk space in Red Hat Linux?
In Red Hat Linux, disk space can be managed using a variety of command line tools. The process of managing disk space in Red Hat Linux typically involves the following steps:
- Check disk usage: Use the command “df -h” to check the current disk usage, which will display the total size, used space, available space, and percentage of usage for each file system.
- Check directory usage: Use the command “du -sh directory” to check the space usage of a specific directory, where “directory” is the path to the directory you want to check.
- Find large files: Use the command “find / -type f -size +10M -exec ls -lh {} ;” to find files larger than 10 MB and list them with their sizes and permissions.
- Clear log files: Use the command “find /var/log -type f -name ‘*.log’ -mtime +30 -delete” to delete log files that haven’t been modified for more than 30 days.
- Remove old packages: Use the command “package-cleanup –oldkernels –count=2” to remove old kernels that haven’t been used for more than 2 days.
- Remove unneeded dependencies: Use the command “yum autoremove” to remove packages that were installed as dependencies but are no longer needed by any package.
- Compress files: Use the command “tar -czvf archive.tar.gz directory” to compress a directory and save it as an archive.
- Extend disk space: If your disk space is running low and you need more disk space, you can use the command “lvextend -L +SIZE /dev/mapper/vgname-lvname” to extend the size of a logical volume.
13: How do you troubleshoot common issues in Red Hat Linux?
In Red Hat Linux, troubleshooting common issues typically involves the following steps:
- Check log files: The first step in troubleshooting any issue is to check the log files. Common log files in Red Hat Linux include /var/log/messages, /var/log/secure, and /var/log/httpd/error_log. The commands “tail -f /var/log/messages” and “tail -f /var/log/secure” can be used to monitor the log files in real-time.
- Check system status: Use the command “systemctl status servicename” to check the status of a specific service, where “servicename” is the name of the service you want to check. The command “systemctl list-units –all” can be used to list all the units and their status.
- Check network status: Use the command “ipaddr show” to view the IP address and status of all network interfaces, and “ping hostname” or “ping IP address” to test network connectivity.
- Check process status: Use the command “ps aux” to view all running processes and their status, and “top” to view the processes that are using the most resources.
- Check disk space: Use the command “df -h” to check disk usage, and “du -sh directory” to check the space usage of a specific directory.
- Check for updates: Use the command “yum check-update” to check for updates and “yum update” to update the system.
- Restart the service or reboot the system: If the issue persists, try restarting the service with the command “systemctl restart servicename” or reboot the system with the command “reboot”
- Check the kernel: If a service is not running or the system is not booting, it could be due to a kernel issue. You can use the command “uname -r” to check the kernel version that is running and compare it with the kernel version that is installed.
14: How do you secure a Red Hat Linux system?
Securing a Red Hat Linux system involves implementing a combination of technical and administrative controls to protect the system from unauthorized access, misuse, and data breaches. Here are some steps you can take to secure a Red Hat Linux system:
- Keep the system updated: Use the command “yum update” to install the latest security patches and updates to the system.
- Use strong passwords: Use strong passwords for all user accounts and change them regularly. Use the command “passwd username” to change a user’s password.
- Control access to the system: Limit the number of users who have access to the system and assign permissions based on the principle of least privilege. Use the command “useradd” and “userdel” to create and delete user accounts.
- Implement a firewall: Use the “firewalld” service to configure a firewall and limit incoming and outgoing network traffic. Use the command “firewall-cmd –list-services” to view the services that are allowed through the firewall.
- Use encryption: Use encryption to protect sensitive data. Use the command “yum install cryptsetup” to install encryption tools, and “cryptsetupluksFormat /dev/sda1” to encrypt a disk partition.
- Monitor system logs: Use the command “tail -f /var/log/messages” to view system logs in real-time, and set up log rotation to ensure that logs do not fill up the disk space.
- Use intrusion detection and prevention systems: Use intrusion detection and prevention systems such as Snort, Suricata, and OSSEC to detect and respond to security threats.
- Conduct regular security audits: Perform regular security audits to identify vulnerabilities and ensure that the system is configured securely.
15: What is SELinux and how is it used in Red Hat Linux?
SELinux (Security-Enhanced Linux) is an implementation of the Linux kernel security module that provides a form of mandatory access control (MAC). It is used in Red Hat Linux to provide an extra layer of security on top of the existing Linux security architecture.
In addition, it works by labeling files and processes with different security contexts and restricting access to certain objects based on those labels. Moreover, it can also be used to restrict system services and control access to network ports.
16: How do you configure a print server in Red Hat Linux?
Configuring a print server in Red Hat Linux involves several steps, such as the following process:
- Install the necessary software: Install the Common UNIX Printing System (CUPS) using the command “yum install cups” and the printer drivers for the printer you will be using.
- Configure CUPS: Use the command “systemctl start cups” to start the CUPS service and “systemctl enable cups” to start the CUPS service automatically at boot time.
- Add the printer: Use the command “lpadmin -p printer_name -E -v device_uri -m ppd_file” to add the printer to CUPS. Replace “printer_name” with the name of the printer, “device_uri” with the location of the printer, and “ppd_file” with the name of the PPD file for the printer.
- Configure access to the printer: Use the command “lpadmin -p printer_name -u allow:user_name” to allow a specific user or group access to the printer.
- Start the print service: Use the command “systemctl start cups” to start the print service.
- Test the printer: Use the command “lp -d printer_name testfile.txt” to print a test file, and check if the printer is working properly.
- Share the printer on the network: In CUPS web interface, you can share the printer on the network by going to “Administration” > “Add Printer”, then select “Share This Printer”.
17: How do you set up a web server in Red Hat Linux?
Setting up a web server in Red Hat Linux involves several steps, including the basic process such as the following:
- Install the necessary software: Install the Apache web server using the command “yum install httpd”
- Start the Apache service: Use the command “systemctl start httpd” to start the Apache service and “systemctl enable httpd” to start the Apache service automatically at boot time.
- Create a virtual host: A virtual host is a way to host multiple websites on a single server. To create a virtual host, create a new file in the directory “/etc/httpd/conf.d/” with the name of the website and add the virtual host configuration for the website.
- Configure the firewall: Use the command “firewall-cmd –add-service=http” to allow incoming web traffic on port 80.
- Test the web server: Open a web browser and navigate to “http://your_server_ip” to check if the web server is working properly.
- Place your website files: Place your website files in the directory “/var/www/html” or in the directory specified in your virtual host configuration.
18: How do you set up a database server in Red Hat Linux?
Setting up a database server in Red Hat Linux involves several steps, such as the follows:
- Install the necessary software: Install the database server software of your choice. For example, to install MySQL you can use the command “yum install mysql-server”
- Start the database service: Use the command “systemctl start mysqld” to start the MySQL service and “systemctl enable mysqld” to start the MySQL service automatically at boot time.
- Secure the database: Run the command “mysql_secure_installation” to set a root password and remove any test databases and users.
- Create a new database: Connect to the MySQL server using the command “mysql -u root -p” and then use the SQL command “CREATE DATABASE database_name;” to create a new database.
- Create a new user: Use the SQL command “CREATE USER ‘username’@’hostname’ IDENTIFIED BY ‘password’;” to create a new user.
- Grant permissions to the user: Use the SQL command “GRANT ALL PRIVILEGES ON database_name.* TO ‘username’@’hostname’;” to grant all privileges to the new user for the newly created database.
- Reload the privileges: use the SQL command “FLUSH PRIVILEGES;”
19: How do you configure a mail server in Red Hat Linux?
Configuring a mail server in Red Hat Linux involves several steps, including the below-mentioned process:
- Install the necessary software
- Configure the mail server
- Create mail domains and mailboxes
- Configure access to the mail server
- Start the mail service
- Testing the server
20: How do you configure a DNS server in Red Hat Linux?
Configuring a DNS server in Red Hat Linux involves several steps, such as below:
- Install the necessary software
- Configure the DNS server
- Create zones and records
- Start the DNS service
- Testing the server
21: How do you configure NFS and Samba in Red Hat Linux?
I will configure the NFS and Samba in Red Hat Enterprise Linux with the following-mentioned steps:
- Install the necessary software
- Configure NFS
- Start the NFS service
- Configure Samba
- Start the Samba service
- Testing the server
22: How do you configure virtualization in Red Hat Linux?
I will set up virtualization in Red Hat Linux with the below-mentioned protocols:
- Install the necessary software
- Enable hardware virtualization
- Start the libvirtd service
- Create a virtual machine
- Manage virtual machines
- Configure Networking
23: How do you use the command line in Red Hat Linux?
The command line in Red Hat Linux, also known as the “terminal,” allows you to interact with the operating system and perform various tasks. Here are a few basic commands that can be used in the command line:
- ls: Lists the files and directories in the current directory.
- cd: Changes the current working directory. For example, cd /home/user changes the current directory to the user’s home directory.
- mkdir: Creates a new directory. For example, mkdir Documents creates a new directory named “Documents.”
- touch: Creates a new file. For example, touch test.txt creates a new file named “test.txt.”
- rm: Deletes a file or directory. For example, rm test.txt deletes the file named “test.txt.”
- mv: Moves or renames a file or directory. For example, mv test.txt Documents moves the file “test.txt” to the “Documents” directory.
- cat: Displays the contents of a file. For example, cat test.txt displays the contents of the file “test.txt.”
- man: Displays the manual page for a command. For example, man ls displays the manual page for the “ls” command.
- sudo: Allows you to run a command with root or administrative privileges. For example, sudo yum update updates all packages on the system.
- exit: Closes the terminal window
24: How do you use the vi editor in Red Hat Linux?
The vi editor is a powerful text editor that is commonly used in Red Hat Linux. Here are a few basic commands for using vi:
- vi [filename]: Opens the specified file in vi. If the file does not exist, it will be created.
- i: Enters insert mode, allowing you to insert text at the cursor position.
- Esc: Exits insert mode and returns to command mode.
- :w: Saves the file.
- :q: Quits vi without saving the file.
- :q!: Quits vi without saving the file, discarding any changes.
- :wq: Saves the file and quits vi.
- /[search term]: Searches for the specified search term in the file.
- dd: Deletes the current line.
- u: undoes the last change
25: How do you use the Bash shell in Red Hat Linux?
The Bash shell is the default command-line interface in Red Hat Linux. Here are a few basic commands for using Bash:
- ls: Lists the files and directories in the current directory.
- cd [directory]: Changes the current working directory to the specified directory.
- pwd: Prints the current working directory.
- mkdir [directory]: Creates a new directory with the specified name.
- touch [file]: Creates a new empty file with the specified name.
- rm [file]: Deletes the specified file.
- cp [source file] [destination file]: Copies the source file to the destination file.
- mv [source file] [destination file]: Moves the source file to the destination file.
- cat [file]: Displays the contents of the specified file.
- echo [text]: Prints the specified text to the console.
- man [command]: Displays the manual page for the specified command.
- history: Shows the command history.
- alias: Shows the current list of command aliases.
- alias [name]='[command]’: Creates an alias for a command.
- bash: Start a new bash shell
26: How do you use cron and at for scheduling tasks in Red Hat Linux?
Cron and at are two tools that can be used to schedule tasks in Red Hat Linux.
Cron is a daemon that runs in the background and is used to schedule tasks (also known as “cron jobs”) to run automatically at specified times.
To schedule a task with cron, you need to create a cron job, which is a simple text file containing the commands that you want to run and the schedule on which they should be run. These files are typically stored in the /etc/cron.d or /etc/cron. daily, /etc/cron.hourly, /etc/cron.monthly, /etc/cron.weekly, /etc/cron.d directory.
To create a cron job, you can use the ‘crontab’ command. For example, the following command will open the crontab editor for the current user:
“crontab -e”
Once the editor is open, you can add a new cron job by adding a new line in the bash’s following format:
* * * * * command
The first 5 fields represent the schedule, where each field corresponds to a unit of time (minute, hour, day of the month, month, and day of the week). The command is the command that you want to run.
For example, the following line will run the command /usr/bin/example every day at 3:30 am:
javascript
30 3 * * * /usr/bin/example
On the other hand, the ‘at’ command allows you to schedule a one-time command or script to run at a specific time in the future. The at command reads a series of commands from standard input and collects them into a “batch” file, which is executed at a specified time.
To schedule a task with the ‘at’ command, you can use in CSS with the following syntax:
at [time]
For example, the following command will run the command /usr/bin/example at 3:30 am tomorrow:
SQL
at 3:30 am +1 day
You can also schedule a command by providing a specific date and time:
at 3:30 pm January 30
Both ‘cron’ and ‘at’ are powerful tools for scheduling tasks in Red Hat Linux, but cron is better suited for recurring tasks, and ‘at’ is better suited for one-time tasks.
27: What is the purpose of the /etc/fstab file in Red Hat Linux?
The /etc/fstab file in Red Hat Linux is used to specify what file systems should be automatically mounted at boot time. The file systems that are specified in this file are typically local file systems, such as the root file system, home directories, and other partitions, as well as network file systems, such as NFS or SMB.
The /etc/fstab file is a plain text file that consists of a series of lines, each of which describes a file system and its mount options. Each line in the below-mentioned python file has the following format:
device mount-point fs-type options dump pass
- ‘device’ is the location of the file system, such as a hard drive or a network share.
- ‘mount-point’ is the location on the file system where the file system should be mounted.
- ‘fs-type’ is the file system type, such as ‘ext4’, ‘xfs’, ‘nfs’, ‘smb’ etc.
- options are the mount options that should be used when mounting the file system. Common options include ‘rw’ (read-write), ‘ro’ (read-only), ‘user’ (allow non-root users to mount the file system), and ‘noauto’ (do not automatically mount the file system at boot time).
- ‘dump’ specifies whether or not the file system should be included in backups.
- ‘pass’ specifies in which order the filesystems should be checked by fsck.
For example, a typical ‘/etc/fstab’ bash file might contain the following lines:
- /dev/sda1 / ext4 defaults 0 0
- /dev/sda2 /home ext4 defaults 0 0
- /dev/sda3 swap swap defaults 0 0
This tells the system to mount the partition sda1 at the root directory (/) with ext4 file system type, options defaults, and not to include it in backups, and also not to check it by fsck at boot time.
All in all, the ‘/etc/fstab’ file is used to specify which file systems should be automatically mounted at boot time, and it is an important configuration file for a Red Hat Linux system.
28: What is the purpose of the /etc/sysconfig directory in Red Hat Linux?
The /etc/sysconfig directory in Red Hat Linux is used to store configuration files for various system services and daemons. These configuration files contain settings that control how the services and daemons behave and operate. In addition, the /etc/sysconfig directory is organized into subdirectories, each of which corresponds to a specific service or daemon.
For example, the /etc/sysconfig/network directory contains configuration files for the network service, while the /etc/sysconfig/httpd directory contains configuration files for the Apache web server. The configuration files in the /etc/sysconfig directory are typically plain text files that can be edited with a text editor. In addition, they contain key-value pairs that specify various settings for the service or daemon. The /etc/sysconfig directory is an important part of the Red Hat Linux system, as it contains configuration files that are used to control the behavior of many of the services and daemons that run on the system.
Moreover, it’s worth noting that the /etc/sysconfig directory and its files are specific to Red Hat-based distributions like Fedora, Centos, RHEL etc., and might not be present in other Linux distributions.
29: How do you configure a VPN in Red Hat Linux?
There are several ways to configure a VPN (Virtual Private Network) in Red Hat Linux. Some popular methods include the following:
- Using the built-in VPN capabilities of the operating system,
- Using third-party VPN software, or
- Using a VPN gateway service from a cloud provider.
One way to set up a VPN in Red Hat Linux is to use the built-in VPN capabilities of the operating system. Red Hat Linux includes the OpenVPN package, which can be used to set up a VPN server. To set up a VPN using OpenVPN, you would need to install the package, configure the server, and create client configuration files.
Another way to set up a VPN in Red Hat Linux is to use third-party VPN software. Popular VPN software options for Red Hat Linux include OpenVPN, StrongSwan, and OpenSwan. These software packages can be installed and configured on the Linux system to create a VPN server.
A third option is to use a VPN gateway service from a cloud provider such as Amazon Web Services, Microsoft Azure, or Google Cloud Platform. These services provide a managed VPN gateway that can be used to create a VPN connection to a cloud-based network.
In general, configuring a VPN in Red Hat Linux involves the following steps:
- Install the necessary software or packages, such as OpenVPN or StrongSwan.
- Configure the VPN server by editing the appropriate configuration files.
- Create client configuration files that can be used to connect to the VPN.
- Start the VPN service and test the connection to ensure that it is working properly.
- Configure firewall rules to allow VPN traffic through and also configure the routing table.
It is important to note that the steps and commands required to set up a VPN will vary depending on the method you choose, so it is a good idea to consult the documentation for the VPN software or service you plan to use for specific instructions.
30: How do you use the kickstart feature in Red Hat Linux to automate installations?
The kickstart feature in Red Hat Linux allows you to automate the installation process by creating a Kickstart file that contains all the necessary information for the installation. This file can then be used to perform automated, unattended installations of Red Hat Linux.
Here are the general steps for using the kickstart feature in Red Hat Linux:
- Create a Kickstart file: This file contains all the information needed for the installation, such as the type of installation, partitioning information, package selection, and configuration options. You can create a Kickstart file by manually editing a text file or by using the kscfg command to create a file based on an existing installation.
- Make the Kickstart file available: The Kickstart file can be made available on a local or remote web server, a CD/DVD, or a USB drive.
- Start the installation: During the installation process, you will need to specify the location of the Kickstart file. This can be done by providing the path to the file as a command-line argument when starting the installer or by using a boot option to specify the location of the file.
- Perform the installation: The installer will read the Kickstart file and use the information it contains to perform the installation. The installation process will be fully automated and will not require any user interaction.
- Configure the system: After the installation is complete, you can use the Kickstart file to configure the system according to your needs.
Conclusion
In this blog post, you have encountered some of the Top 30 Red Hat Interview Questions that have been frequently asked by the interviewers during face-to-face interactions. Moreover, this crucial piece of information is provided to you by Craw Security, a famous cyber security and Linux Essentials Course Provider in India, which is also a Certified Red Hat Training Partner to deliver its training and certifications courses by highly qualified, skilled, motivated, and experienced training faculties.